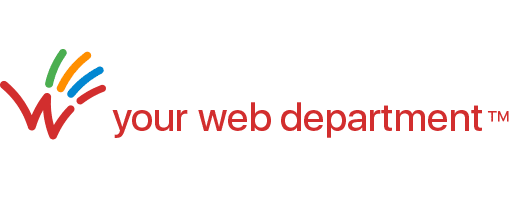Editing Page Content
Note: our websites are based on a custom version of the industry-standard WordPress system. If you’re not familiar with WordPress but need to have the content of your pages or blog posts updated frequently, we offer a convenient website updating service. Let us know if you’re interested!
Editing the Content Yourself
After you receive an email invitation to become a website Administrator and confirm it, you will be able to login to what’s called the website’s Admin interface. From there, you’ll be able to add/delete/edit pages, blog posts, manage other users, etc.
Logging In
To login, add /ywd after your website name e.g. yourwebsite.com/ywd and go to that address in your browser. Enter your Username and Password, and you will see your Dashboard:
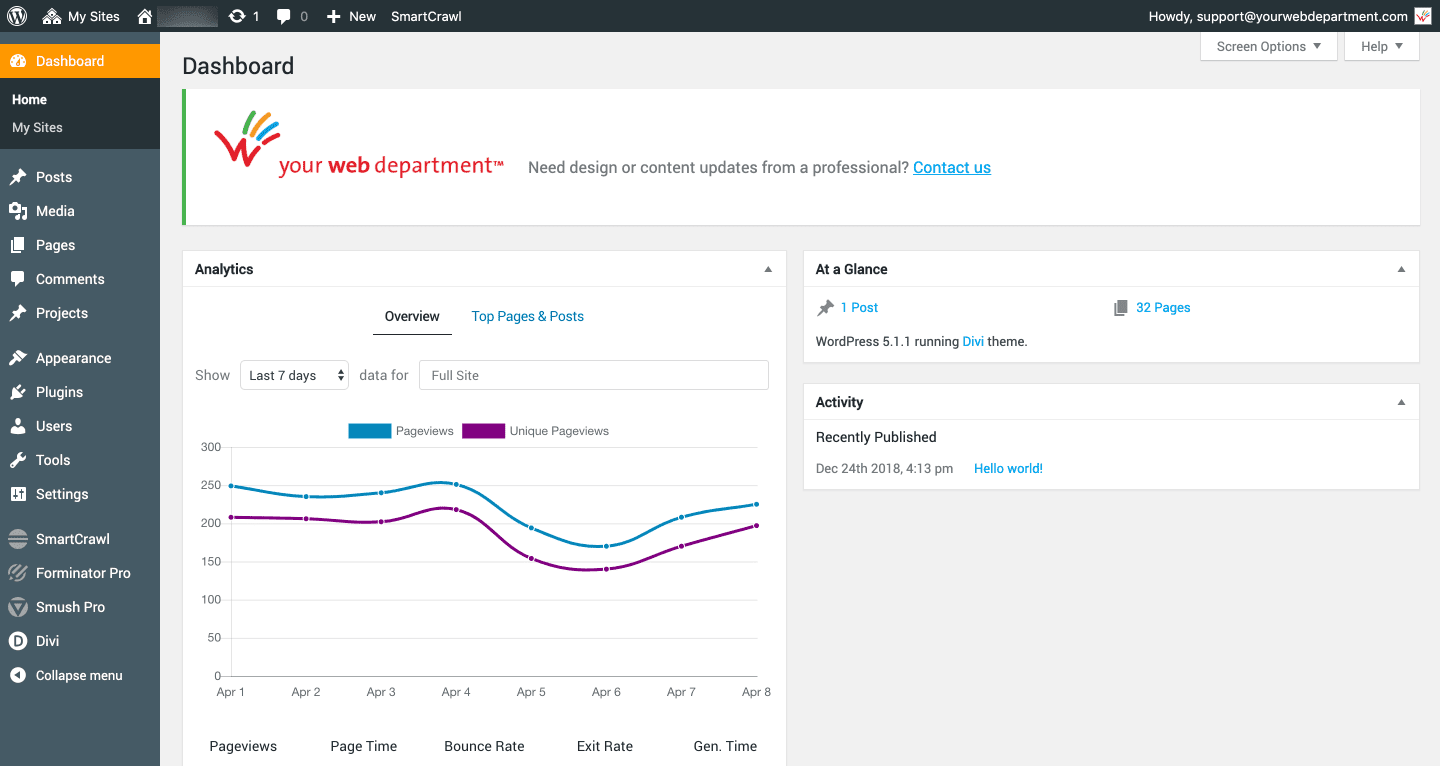
Making Simple Text Changes
- From the Admin, go to Pages.
- Locate the page you’d like to edit. You can sort the list by Title or Date in ascending or descending order. You can also search.
- Click the title of the page you’d like to edit, or the Edit link below it. You can also make quick edits – e.g. modify the page title – by moving the mouse over the title and clicking Quick Edit.
- The page will be shown initially in Wireframe View i.e. as content blocks. Click the Desktop View icon, which will allow you to edit the content directly.
- Locate the part of the content you would like to change and click it, and little grey bar with will appear on top if it. Click the bar’s Module Settings (gear) icon to edit that content.
- The module settings will popup. The fields and options will depend on the type of content. Edit as needed, then click the checkmark button (to cancel, click the X button.)
- The popup will close. Scroll up until you see the green Save button on the top right. Click it to save the changes to the page, which will then revert to Wireframe View.
Editing Text Links
From the editor, click the linked text and then the pencil icon, and a small bar will appear. If all you need to do is replace the URL/address of the link, paste the new URL into the field and press Enter (or click the blue Return button.)
Note: if you’re setting up a new link, highlight the text to be linked, then keep reading below.
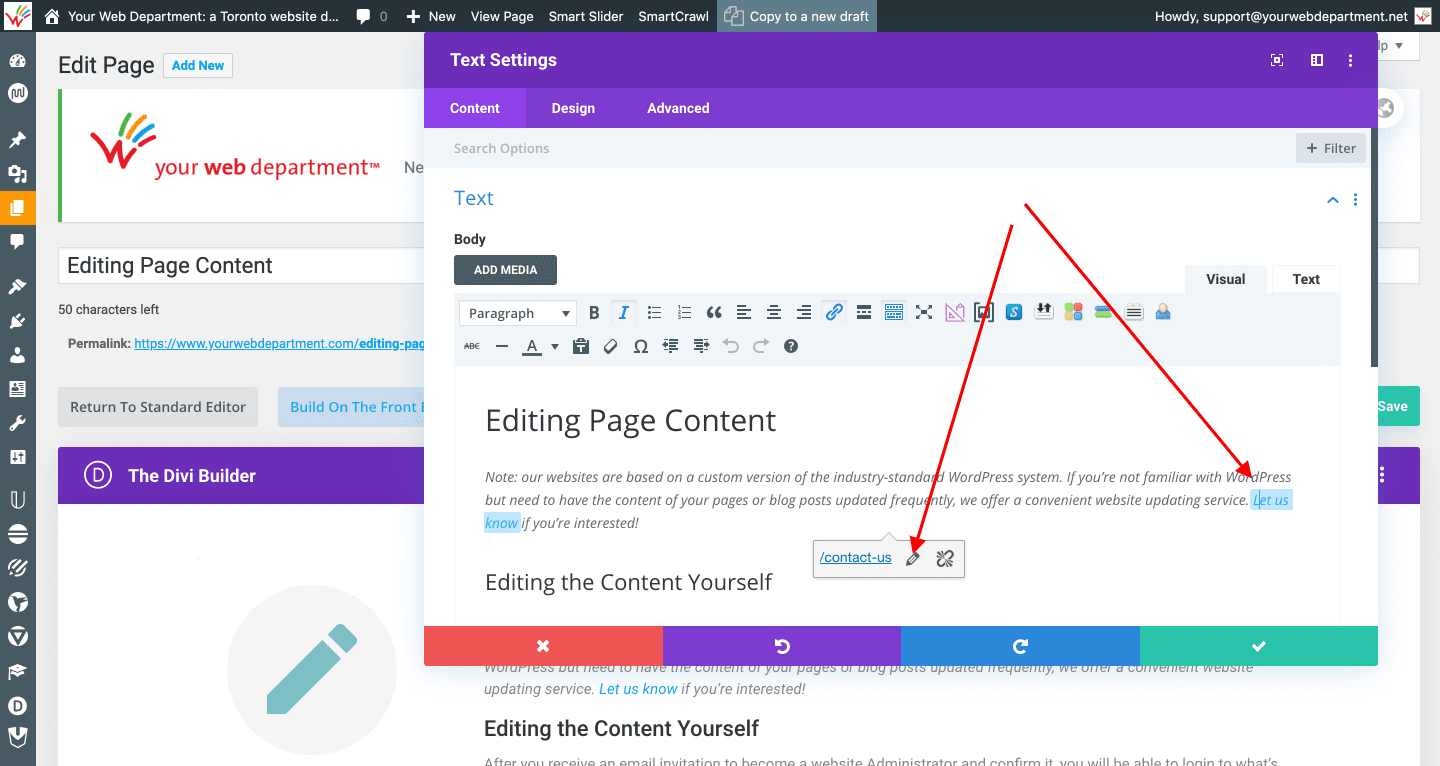
If you need to modify other aspects of the link e.g. whether you’d like it to open in a new tab, then instead of the pencil click the gear icon…
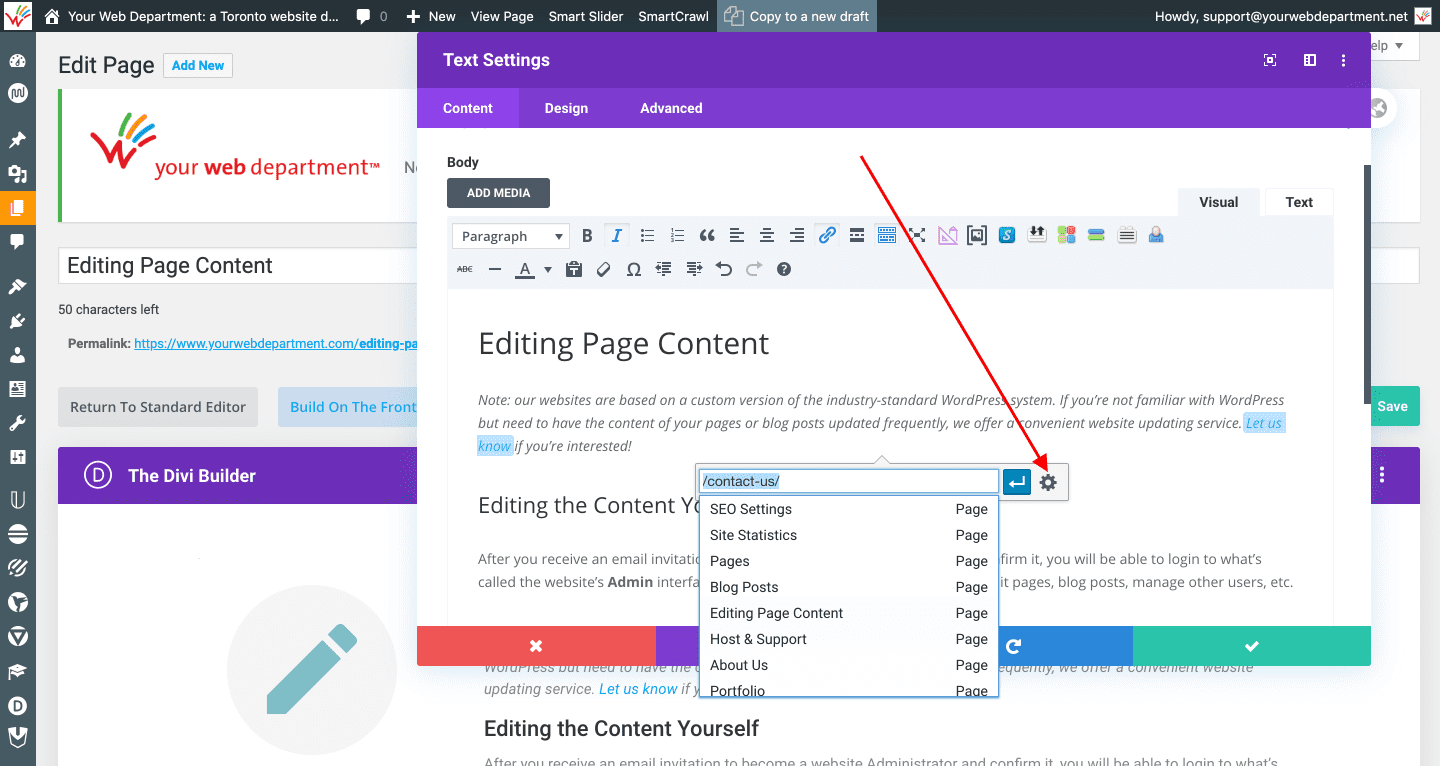
… and a popup will open. In addition to the link URL, the popup will let you to change the linked text, and whether you’d like it to open in a new tab – which is recommended if you’re linking to an external website.
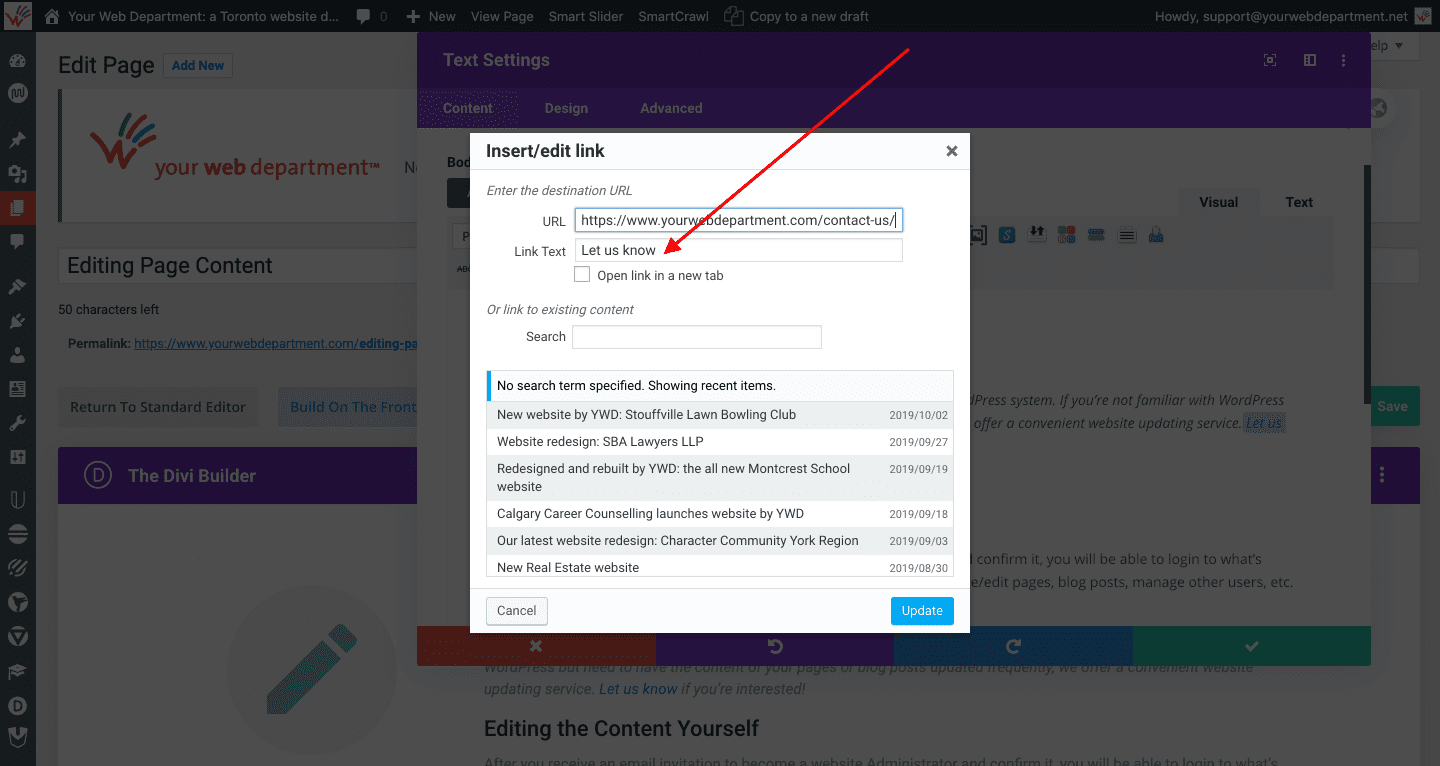
Need to link to an email?
In that case, the link URL – i.e. email address – should have mailto: inserted before the link.
So for instance, to link to [email protected] use mailto:[email protected] as the URL.
Making the Desktop View Your Default Editing Mode
If prefer to work in Desktop View mode all the time, click the Builder Settings icon located at the top right of the builder, and change the Builder Default View Mode to Desktop View. The save the changes:
Editing text – best practices
Do not justify text
When entering or editing text, never justify text, or set long sections to bold or italic. Justified text is actually harder to read and not mobile-friendly.
Use heading styles (under the ‘Paragraph’ dropdown) to create short headings
To format headings, use the Paragraph dropdown. Do not use Heading 1 or Heading 2; start from Heading 3. Do not colorize or bold any headings manually. The formatting will be applied when the actual page is displayed.
Do not use tables to lay out content
The website has been designed to automatically adjust the layout according to the device. Tables should only be used to display tabular data – never as a layout tool! The layout will “break” on small devices like phones, among other problems.
Do not paste content from Word or another website directly
Pasting from Word will insert extraneous formatting into the page. Either type in the text into the appropriate area or, if copying from Word, another website, etc, paste it into TextEdit (or similar) first. Use TextEdit’s Format > Make Plain Text option to remove all formatting, then copy & paste from there.