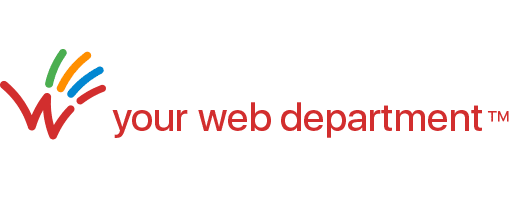Obtaining Website Statistics
Note: our platform includes a built-in analytics module that allows you to obtain basic statistics for your website without the need to use any additional services. For more sophisticated tracking – user demographics, detailed reports, acquisition sources and more, we recommend Google Analytics, which can be easily integrated into your website.
Also, Let us know if you’re interested in Search Engine Optimization (SEO) services.
Dashboard Analytics
When you login to your website’s Admin interface, you will be presented with the Dashboard, similar to the one shown here:
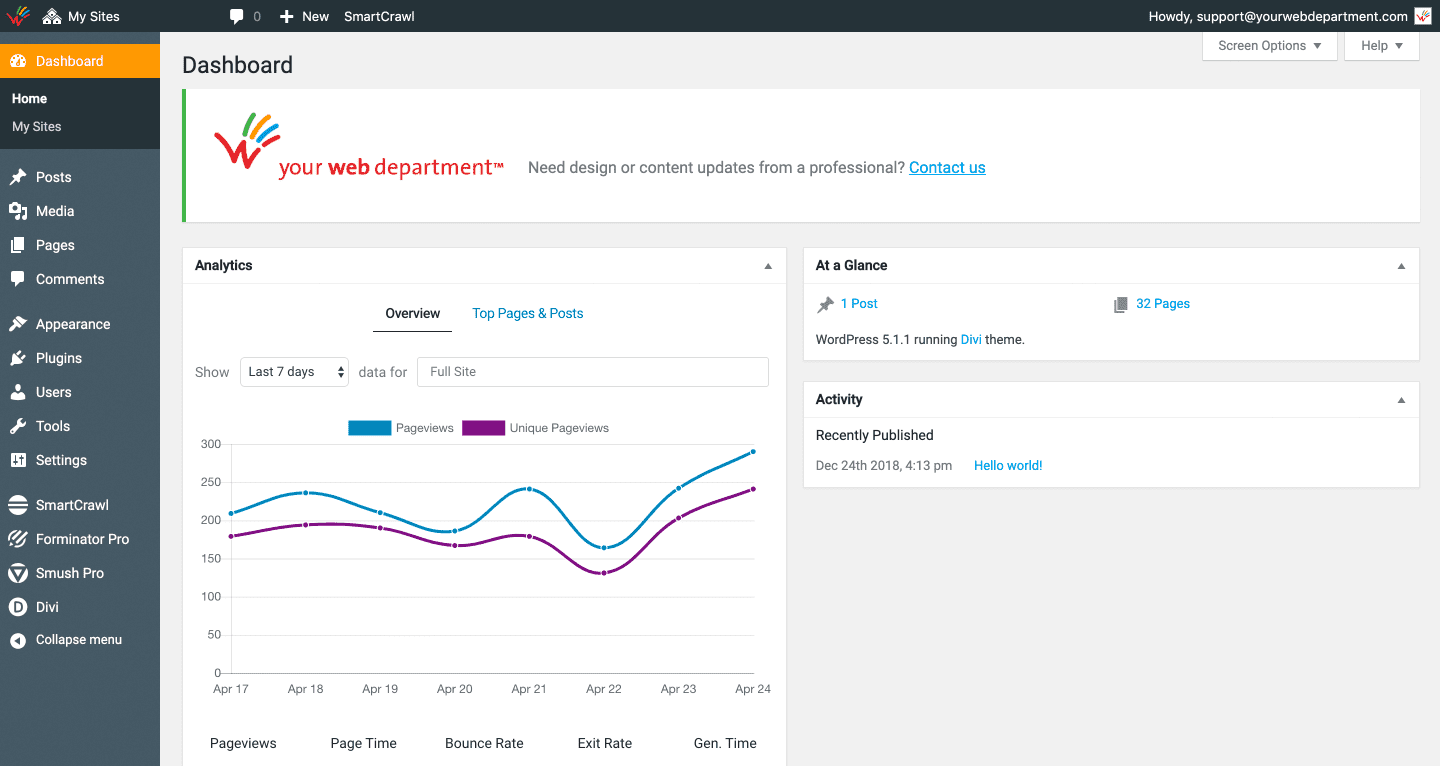
The Overview tab of the Analytics chart indicates the Pageviews i.e. the total number of pages viewed, as well as Unique Pageviews i.e. the aggregate of pageviews generated by the same user during the same session (i.e. the number of sessions during which that page was viewed one or more times.) You can select which period to Show e.g. only the last 7, 30, 90 days.
The Top Pages & Posts tab lists the most accessed pages and blog posts, so you have an idea what visitors are viewing more often.
Google Analytics
Google Analytics is a free service that provides statistics and analytical tools for search engine optimization (SEO) and marketing purposes. It is the most widely used web analytics service on the web. Using Google Analytics involves a few steps:
Getting the Analytics Tracking Code
The Analytics tracking code is a snippet of JavaScript that collects and sends data to Analytics from a website. It is provided by Google and is specific to your website. To obtain your tracing code:
- You may already have a Google account – for Gmail, for example – so in this case you can use it to signup to Analytics. Otherwise you need to create a Google account first.
- Go to the Google Analytics website: https://www.google.com/analytics and sign up. If you need help, check out Google’s Get Started page.
- Once you have Analytics set up for your website, click the Admin button at the top.
- Select your Property (that’s how Google refers to your website) and under Tracking Info click on Tracking Code. Select and copy the whole tracking code provided by Google.
Adding the Tracking Code to Your Website
Now you just need to add it to your website, so Google can begin tracking it. From your website Admin click Divi Options and select the Integration tab:
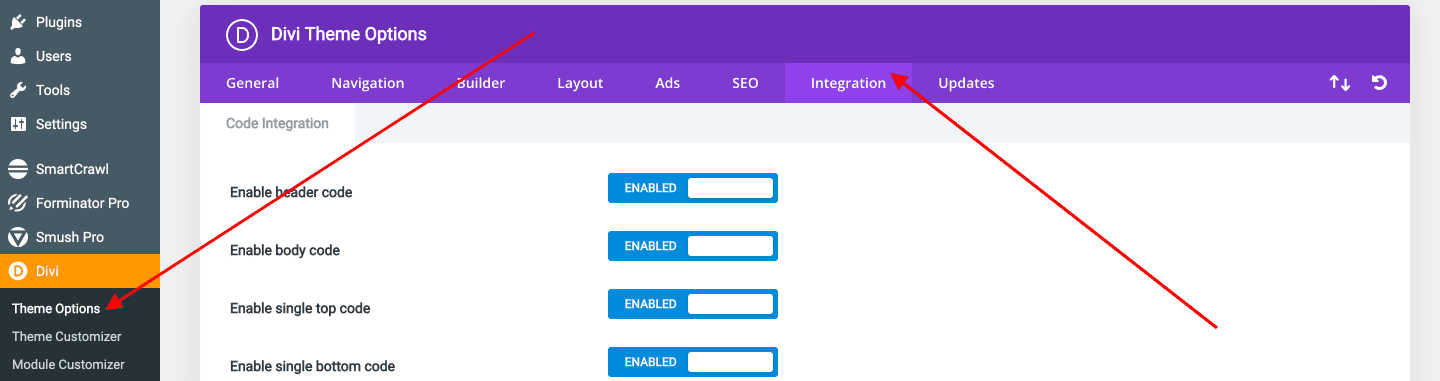
Scroll down until you see the field labeled Add code to the < body > (good for tracking codes such as google analytics) and paste the code provided by Google there, and Save.
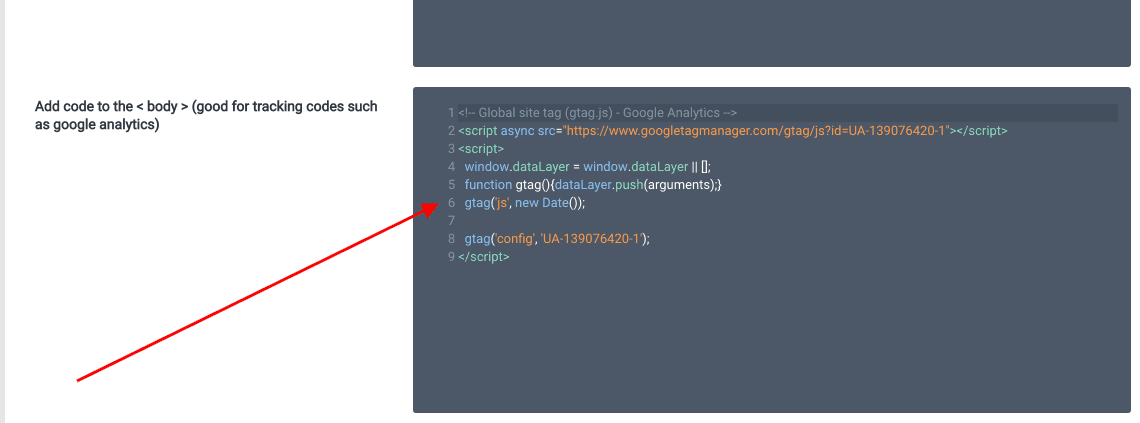
That’s it! Google Analytics will begin tracking the website. To see the data collected, go back to your Google Analytics account.